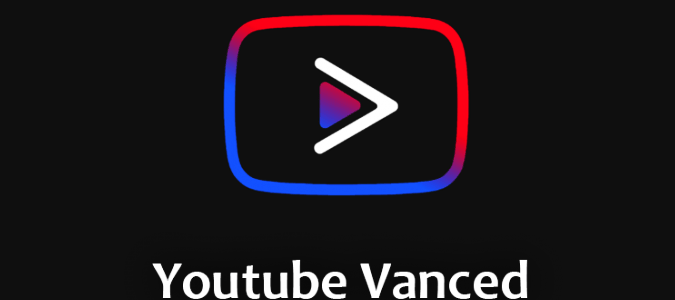O YouTube Vanced é uma ferramenta incrível para os entusiastas do YouTube, mas às vezes, podem surgir problemas que dificultam a sua utilização. Se você está enfrentando dificuldades com o YouTube Vanced e ele não está funcionando corretamente, não se preocupe! Temos a solução perfeita para você.
YouTube Vanced “O conteúdo a seguir não está disponível neste App”

Ao acessar o seu app do YouTube Vanced ele informa que parou de funcionar com o aviso ou mensagem nos vídeos dizendo “O seguinte conteúdo não está disponível neste aplicativo. Assista a este conteúdo na versão mais recente do YouTube” ou em Inglês “The following content is not available on this app. Watch on the Iatest version of YouTube”. Além disso, você pode enfrentar dificuldades como vídeos que não carregam corretamente e histórico que não está sendo salvo.
Por que o YouTube Vanced parou de funcionar?
O YouTube Vanced é um aplicativo muito popular entre os usuários por oferecer uma experiência sem anúncios e com recursos extras. No entanto, em 2022 o Google enviou aos criadores do Vanced uma carta de cessar e desistir, o que forçou os desenvolvedores a parar de distribuir e desenvolver o aplicativo. Os criadores do Vanced foram solicitados a remover todas as referências ao ‘YouTube’, alterar o logo e remover todos os links relacionados aos produtos do YouTube.
Os usuários que já tinham o Vanced instalado poderam continuar a usá-lo por mais 2 anos, mas sem atualizações futuras, o aplicativo parou de funcionar eventualmente. Para resolver esse problema, surgiram iniciativas de outros desenvolvedores de compilarem versões com outros nomes que fazem referência ao legado do YouTube Vanced, como o YouTube ReVanced e o ReVanced Extended. Para usar o YouTube Vanced então os usuários devem atualizar o aplicativo para as novas versões de compilações mais recente, de preferência o ReVanced Extended que é o que possui mais suporte a atualizações.
Abaixo estão algumas possíveis razões por trás desses problemas “YouTube Vanced parou de funcionar”:
Prováveis razões que podem esta causando os problemas
- Versão Antiga do YouTube: O YouTube Vanced pode parar de funcionar se estiver usando uma versão antiga do YouTube. Isso pode causar incompatibilidade e erros no aplicativo.
- Problemas de Conexão com a Internet: Uma conexão instável ou lenta com a Internet pode afetar o desempenho do YouTube Vanced, resultando em problemas de carregamento de vídeos e reprodução.
- Falta de Verificação da Conta do Google: A ausência de verificação da conta do Google no YouTube Vanced pode levar a erros e problemas de funcionamento.
- Cache Danificado: O cache danificado do aplicativo pode causar falhas e problemas de desempenho. Limpar o cache regularmente pode ajudar a resolver esses problemas.
- Notificações e Permissões Não Configuradas: Configurações incorretas de notificações e permissões podem interferir no funcionamento adequado do YouTube Vanced.
- Otimização da Bateria: Configurações de otimização da bateria no dispositivo Android podem interferir nos processos em segundo plano do YouTube Vanced.
- Falta de Atualizações: Não manter o aplicativo atualizado pode resultar em problemas de compatibilidade e falta de correções de bugs.
Ao considerar essas possíveis razões, os usuários podem identificar e resolver os problemas que estão enfrentando com o YouTube Vanced, garantindo assim uma experiência mais suave e satisfatória.
- My Family Cinema
- YouCine – Filmes e Series Grátis
- UniTV Net – Filmes, Séries & TV
- WaveEditor Record & Edit Audio
- Lucid Music Player
- Animação de Carregamento
Mas como resolver isso de maneira rápida e eficiente? Continue lendo para descobrir a resposta e aproveitar ao máximo o YouTube Vanced sem interrupções.
8 Maneiras para resolver o problema do YouTube Vanced não funciona
Neste artigo, vamos compartilhar dicas práticas e eficazes para resolver esses problemas e garantir que você possa desfrutar de todos os recursos deste incrível aplicativo.
1. Do YouTube Vanced para o ReVanced Extended
Se você está se perguntando por que o YouTube Vanced parou de funcionar, a razão é que ele pode estar em uma versão antiga do YouTube. A alternativa atual é usar uma nova compilação feita por desenvolvedores que oferece as mesmas funcionalidades e mais, utilizando a versão atualizada do YouTube.
Esta nova compilação é chamado ReVanced Extended. Embora o processo para configurá-lo possa ser um pouco trabalhoso, ele funciona muito bem. Anteriormente, havia o ReVanced, também um cliente gratuito personalizado do YouTube que substitui o YouTube Vanced descontinuado, assim como o ReVanced Extended, que é a versão mais recente.
ReVanced Extended é o novo aliado dos amantes do YouTube. O aplicativo não apenas bloqueia anúncios, mas também oferece uma experiência aprimorada com recursos adicionais e atualizações regulares. Você pode se perguntar: como faço para obter o ReVanced Extended?
Siga os passos abaixo para baixar e insatalar o ReVanced Extended:
- Remova e desinstale qualquer versao anterior seja do YouTube Vanced ou YouTube ReVanced.
- Acesse o link https://tekmods.com/youtube-revanced-extended/download/ e baixe o .APK mais recente do ReVanced Extended.
- Baixe também o Vanced MicroG mais recente a partir do link https://tekmods.com/youtube-revanced-extended/download/.
- Em seguida, desative o aplicativo YouTube em seu dispositivo e desinstale as atualizações, se necessário.
- Agora, instale o Vanced MicroG e somente depois instale o ReVanced Extended.
- Faça login com sua conta e prepare-se para uma experiência aprimorada no YouTube.
Lembre-se de que o ReVanced Extended pode apresentar alguns problemas, dos quais os seus anteriores ja passaram então não deixe de seguir os metodos seguintes caso tenha um dos problemas. Assim você garantira que o ReVanced Extended esteja sempre funcionando atualizado.
1.1 Instalei o ReVanced Extended e os vídeos não carregam
Para quem está com o YouTube Revanced Extended e tá tendo problemas com vídeos sem carregar, existem 3 maneiras pra resolver:
- Remover a conta atual, e criar uma conta nova para usar apenas nele: Crie uma conta nova no YouTube usando o navegador, não faça pelo o aplicativo do YouTube.
- Usar o app sem uma conta: Você também pode usar o aplicativo sem ter uma conta, porém, você não receberá conteúdos relacionados as suas inscrições, não poderá dar likes ou deslikes e até comentar em vídeos.
- Habilite a opção pra forçar a falsificação de protobuf: Para habilitar esta opção Vá para Configurações > ReVanced Extended > Diversos > habilite a opção pra forçar a falsificação de protobuf.
1.2 De todas as permissões necessárias para o ReVanced Extended e o MicroG
Para garantir o funcionamento adequado do aplicativos, garanta que todas as permissões estão habilitadas, caso não tenha limpado o cache e dados do app faça isso antes de habilitar todas as permissões. Siga os passos abaixo para habilitar as permissões:
- Com o ReVanced Extended e o MicroG instalado, vá até “Configurações”.
- Em Configurações procure por “Apps”, em seguida acesse “Gerenciar Apps”.
- Em Gerenciar Apps procure pelo App do MicroG e o ReVanced, em seguida acesse a opção “Armazenamento” limpe o cache e em seguida limpe todos os dados.
- Com o cache e dados do MicroG e o ReVanced limpos, vá em “Gerenciar Apps” procure pelo App MicroG e o ReVanced, em seguida acesse a opção “Permissões do Aplicativo”
- Em Permissões do Aplicativo haverá uma lista de permissões que o app requer “Arquivos, Audio, Fotos …”, habilite todas as permissões, faça isso para o MicroG e o ReVanced.
- Pronto! Tente acessar o ReVanced App e aproveitar o seus vídeos.
2. Instale o ReVanced na versão 19.07.40 (NOVO)
Atualizado (Funcionando): 01 de Abril, 2024.
As vezes ocorre de versões específicas estarem funcionando e outras não, é difícil saber a causa certa desse problema de o Youtube ReVanced parou de funcionar. Mas, com alguns feedbacks, descobrimos que a versão 19.07.40 ainda se mantém funcional e sem os problemas de “O conteúdo não está disponível”, “Erro de conexão” e outros.
Siga os passos abaixo para baixar e insatalar o MicroG e o ReVanced na versão 19.07.40:
- Remova e desinstale qualquer versão anterior seja do YouTube Vanced ou YouTube ReVanced.
- Acesse o link Revanced 19.07.40 e baixe o .ZIP com o ReVanced Extended e o MicroG.
- Após baixado o arquivo .ZIP descompacte ele, será extraido 2 arquivos o YouTube ReVanced v19.07.40 e o MicroG.
- Em seguida, desative o aplicativo YouTube em seu dispositivo e desinstale as atualizações, se necessário.
- Agora, instale o MicroG e somente depois instale o ReVanced Extended v19.07.40.
- Faça login com sua conta e aproveite o app do YT ReVanced.
Baixar YouTube ReVanced 19.07.40 + MicroG (Sem Erros)
1.1 De todas as permissões necessárias para o ReVanced Extended e o MicroG
Se voce instalou a versão 19.07.40 do ReVanced e ainda está tendo problemas, garanta que todas as permissões estão habilitadas, caso não tenha limpado o cache e dados do app faça isso antes de habilitar todas as permissões. Siga os passos abaixo para habilitar as permissões:
- Com o ReVanced Extended e o MicroG instalado, vá até “Configurações”.
- Em Configurações procure por “Apps”, em seguida acesse “Gerenciar Apps”.
- Em Gerenciar Apps procure pelo App do MicroG e o ReVanced, em seguida acesse a opção “Armazenamento” limpe o cache e em seguida limpe todos os dados.
- Com o cache e dados do MicroG e o ReVanced limpos, vá em “Gerenciar Apps” procure pelo App MicroG e o ReVanced, em seguida acesse a opção “Permissões do Aplicativo”
- Em Permissões do Aplicativo haverá uma lista de permissões que o app requer “Arquivos, Audio, Fotos …”, habilite todas as permissões, faça isso para o MicroG e o ReVanced.
- Pronto! Tente acessar o ReVanced App e aproveitar o seus vídeos.
3. Verifique a conexão com a Internet
Ao lidar com dificuldades relacionadas ao YouTube Vanced que não está funcionando corretamente, é crucial verificar inicialmente sua conexão de rede. Certifique-se de ter uma conexão estável com a Internet para garantir um streaming de vídeo fluido.
Verifique se sua conexão Wi-Fi está operacional; caso contrário, considere alternar para dados móveis ou vice-versa. Experimente também reiniciar seu Wi-Fi ou conectar-se a uma rede diferente para determinar se isso resolve o problema.
4. Verificação da Conta do Google
Um dos problemas comuns que podem causar erros no YouTube Vanced é a falta de verificação da conta do Google. Para resolver isso, siga estes passos:

- Faça logout da sua conta do Google no aplicativo.
- Acesse as configurações do seu dispositivo e vá para a opção de contas.
- Selecione “MicroG” e remova a conta do Google.
- Após remover a conta, abra o aplicativo do YouTube Vanced e faça login novamente para verificar se o problema persiste.
5. Limpeza do Cache
Outro motivo comum para problemas no YouTube Vanced é o cache danificado. Siga estas etapas para limpar o cache:
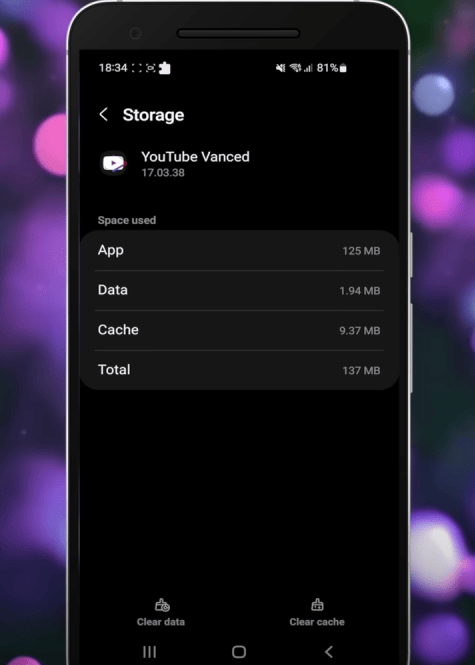
- Acesse as configurações do seu dispositivo e encontre a opção de aplicativos.
- Selecione o aplicativo YouTube Vanced e clique em “Armazenamento”.
- Toque na opção “Limpar Cache” para limpar o cache.
- Reinicie o aplicativo e verifique se o problema foi resolvido.
6. Ativar Notificações e Permissões
Uma parte essencial para garantir o bom funcionamento do YouTube Vanced é configurar corretamente as notificações e as permissões do aplicativo. Siga estas etapas para ativar as notificações e ajustar as permissões:
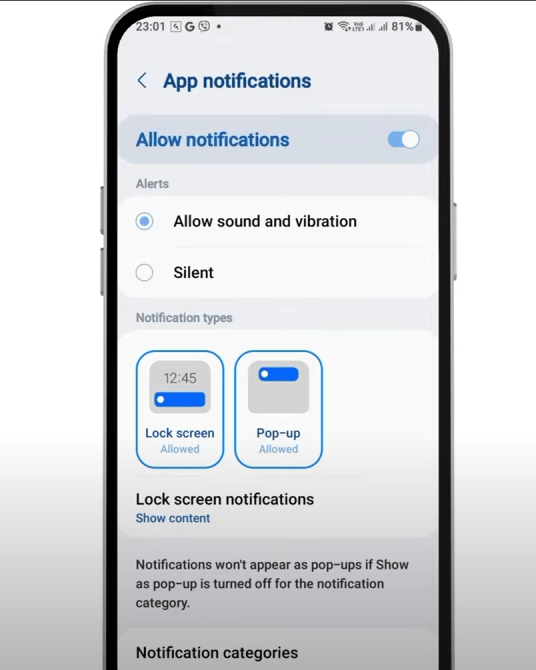

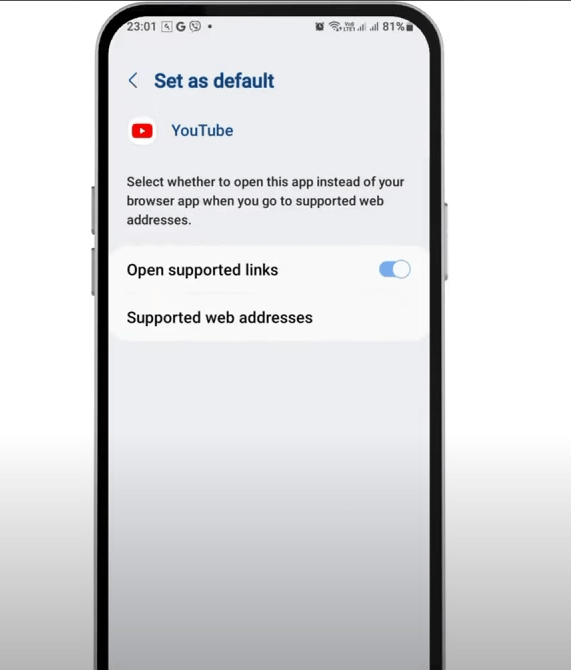
- Localize o Aplicativo do YouTube no Seu Android: Utilize o ícone de pesquisa no seu dispositivo android e busque por “YouTube”. Ao encontrar o aplicativo, toque nele para abri-lo.
- Acesse as Configurações do Aplicativo: Dentro do aplicativo do YouTube, procure pela opção de informações do aplicativo. Geralmente, essa opção está localizada no menu de configurações do dispositivo.
- Ative as Notificações: Dentro das configurações do aplicativo, navegue até a opção de notificações. Ative as notificações, permita o som e a vibração para garantir uma experiência completa.
- Ajuste as Permissões: Em seguida, vá para a seção de permissões do aplicativo. Certifique-se de conceder todas as permissões necessárias, como acesso à câmera, contatos, localização, microfone, notificações, telefone, fotos e vídeos.
- Defina como Aplicativo Padrão: Explore as opções do aplicativo até encontrar a configuração para definir o YouTube Vanced como o aplicativo padrão para links suportados. Ative essa configuração para uma integração perfeita.
- Limpe o Cache: Novamente limpr o cache do aplicativo. Acesse as configurações de armazenamento do YouTube Vanced e selecione a opção para limpar o cache. Isso ajuda a resolver problemas de desempenho.
7. Desative a otimização da bateria no dispositivo Android
As configurações de otimização da bateria do Android podem atrapalhar os processos em segundo plano do YouTube Vanced. Desativar a otimização da bateria garante que o aplicativo funcione perfeitamente, principalmente com recursos como reprodução em segundo plano.
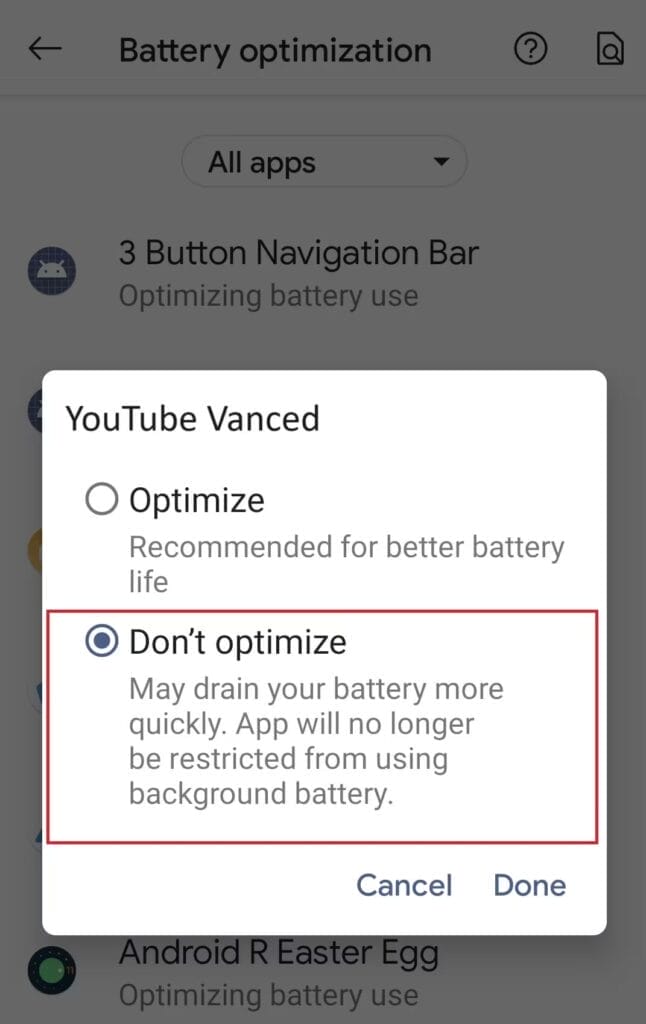
- Vá até as configurações do seu dispositivo.
- Na seção Aplicativos, encontre YouTube Vanced. Em seguida, clique em Informações do aplicativo.
- Clique em Avançado.
- Vá para as configurações da bateria.
- Escolha Não otimizar.
8. Mantenha o Aplicativo Atualizado
Verifique regularmente se há atualizações disponíveis para o YouTube Vanced na loja de aplicativos. Se houver uma atualização, instale-a imediatamente para obter os últimos recursos e correções de bugs. Siga estas instruções para atualizar o aplicativo:
- Baixe e instale o YouTube Vanced (ReVanced Extended) em seu dispositivo pela opção abaixo.
- Desinstale o YouTube Vanced (ReVanced Extended) e o MicroG de seu dispositivo.
- Instale novamente o MicroG e o YouTube Vanced (Instale primeiro o MicroG e semente depois o YouTube Vanced).
- Abra o aplicativo, logue com sua conta e verifique se o problema foi corrigido.
- Como alternativa, assista pelo modo anônimo do app.
Alternativas ao YouTube Vanced
As melhores alternativas ao YouTube Vanced incluem uma variedade de aplicativos e serviços que oferecem uma experiência de streaming semelhante, com recursos adicionais para melhorar a privacidade e a sua experiência. Aqui estão algumas das opções mais destacadas:

Pure Tuber
Alternativa de código aberto ao aplicativo oficial do YouTube que permite assistir a vídeos e oferece uma série de recursos premium.
- Reprodução em segundo plano
- Reprodução suave
- Vídeo HD e Música HQ
- Um clique para login do
- Sem Anuncios

SmartTubeNext (Tv Box)
Um cliente do YouTube gratuito e sem anúncios para Android TVs e TV boxes.
- Sem anúncios
- SponsorBlock
- Velocidade de reprodução ajustável
- Suporte a 8k
- 60fps
- HDR
- Chat ao vivo
- Modo PiP (Picture-in-Picture)
- Pesquisa por voz

Seal – YouTube Downloader
Um aplicativo de download de vídeo e áudio para Android, baseado no yt-dlp, projetado com Material You. Ele suporta mais de 1500 plataformas de vídeo, incluindo YouTube, TikTok, Instagram, Facebook, entre outras.
- Download de vídeos e áudios
- Incorporação de metadados e miniatura do vídeo
- Download de playlists
- Uso de aria2c incorporado
- Incorporação de legendas
- Execução de comandos personalizados do yt-dlp
- Gerenciamento de downloads e templates de comando
- Interface amigável

SnapTube
Um aplicativo popular para download de vídeos e música de várias plataformas, incluindo Instagram, YouTube, WhatsApp e TikTok, e permite converter vídeos para formato MP3.
- Download de Vídeos em Várias Resoluções
- Organização de Vídeos por Categorias
- Gerenciamento Simples de Música e Vídeos Baixados
- Conversão de Vídeos para Formatos de Áudio
- Busca de Conteúdo Dentro do Aplicativo
- Reprodutor de Mídia Integrado
- Compartilhamento Fácil nas Redes Sociais
- Salvar Status do WhatsApp

NewPipe
Um cliente do YouTube gratuito e de código aberto para dispositivos Android, criado como uma alternativa ao aplicativo oficial do YouTube, com foco na privacidade e na experiência do usuário.
- Sem anúncios
- Reprodução em segundo plano
- Download de vídeos
- Player pop-up
- Inscrições sem login
- Personalização
- Compatibilidade com outros serviços de streaming
Para concluir
Após seguir cuidadosamente essas etapas, abra novamente o YouTube Vanced. Você deverá notar uma melhoria significativa no desempenho e na funcionalidade do aplicativo. Lembre-se de sempre manter seu aplicativo atualizado e verificar regularmente se há problemas de cache, verificação da conta do Google ou conexão de rede.
Agora que você conhece as melhores práticas para resolver problemas do YouTube Vanced, aproveite ao máximo essa incrível ferramenta para desfrutar de vídeos sem interrupções.